How to easily create a newsletter template in Microsoft Word and use it over and over again!
Most organizations have one or more newsletters for employees or customers. Better communication helps promote productivity, and collaboration, and can improve your brand presence. This article will show you how to create a newsletter template in Microsoft Word that you can use over and over again. Since Microsoft Word 2013, the word processing software has a few templates you can use to create a newsletter template. However, nothing is stopping you from creating one that better suits your organization's communication needs. Newsletters have similar base components: newsletter layout, a banner, information boxes, and image placeholders.

The layout of your newsletter
First, create a new Blank document in Microsoft Word. Then click on the "Page Layout" menu tab and select the Columns drop down selection command. Then select Left, or choose the number of Columns you think you would like. There is no wrong answer; it is all about style - your style.
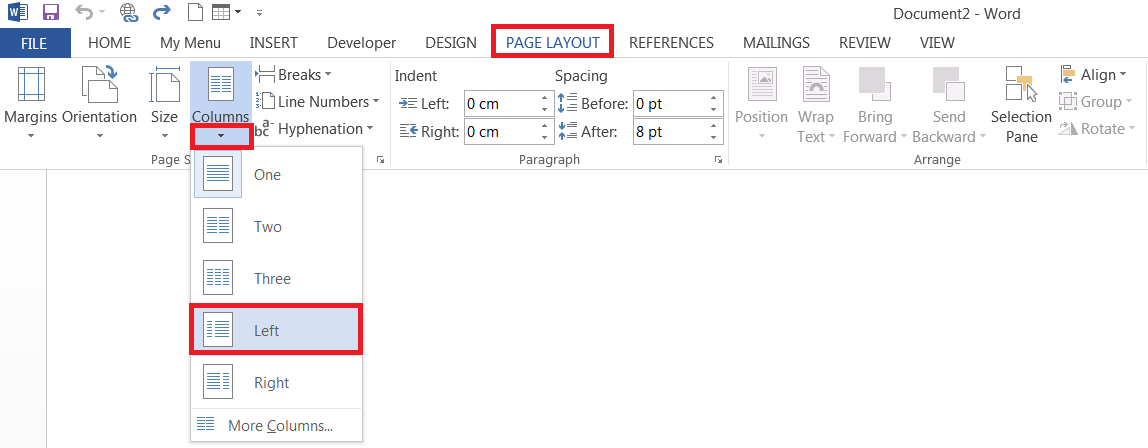
You will not initially see any obvious changes. That's Ok. Click the "View" menu tab and check the Ruler checkbox. You will now see a ruler at the top and left side of your document showing you where the Columns are. If you selected other than the Left column layout, your view would vary. Now we can see where the columns are.

Now click on the "Design" menu tab to select the desired theme for your newsletter. There are many themes to select from. I'm going to go with this one.
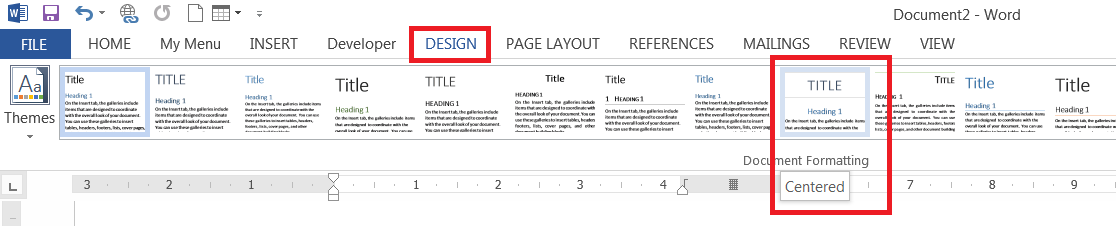
Let's add some text to the template because it is visually difficult to see your newsletter's appearance if the page is blank. Let's insert the "Loren Ipsum" text into our two columns. In the Word document, type the following:
=lorem(2,12)
Hit the Enter key; you should see some auto-generated text in your columns. Adjust the fonts to meet your organization's standard, if there is one, by highlighting the text and right-clicking it as usual.
Banners and Text Boxes
Click on the "Insert" menu tab and select the "Shapes" drop down selected arrow. Pick a rectangle shape and insert it above your columns.
Right-click on the banner, select Insert Text and type in the name of your newsletter. Then click on the "Home" menu tab and select the Title font style.

Click in the top left column before the first character. Here we are going to insert a Text Box. From the "Insert" menu table, click on the "Text Box" icon. This will insert a placeholder for you to create a story heading or input a quote or event title.
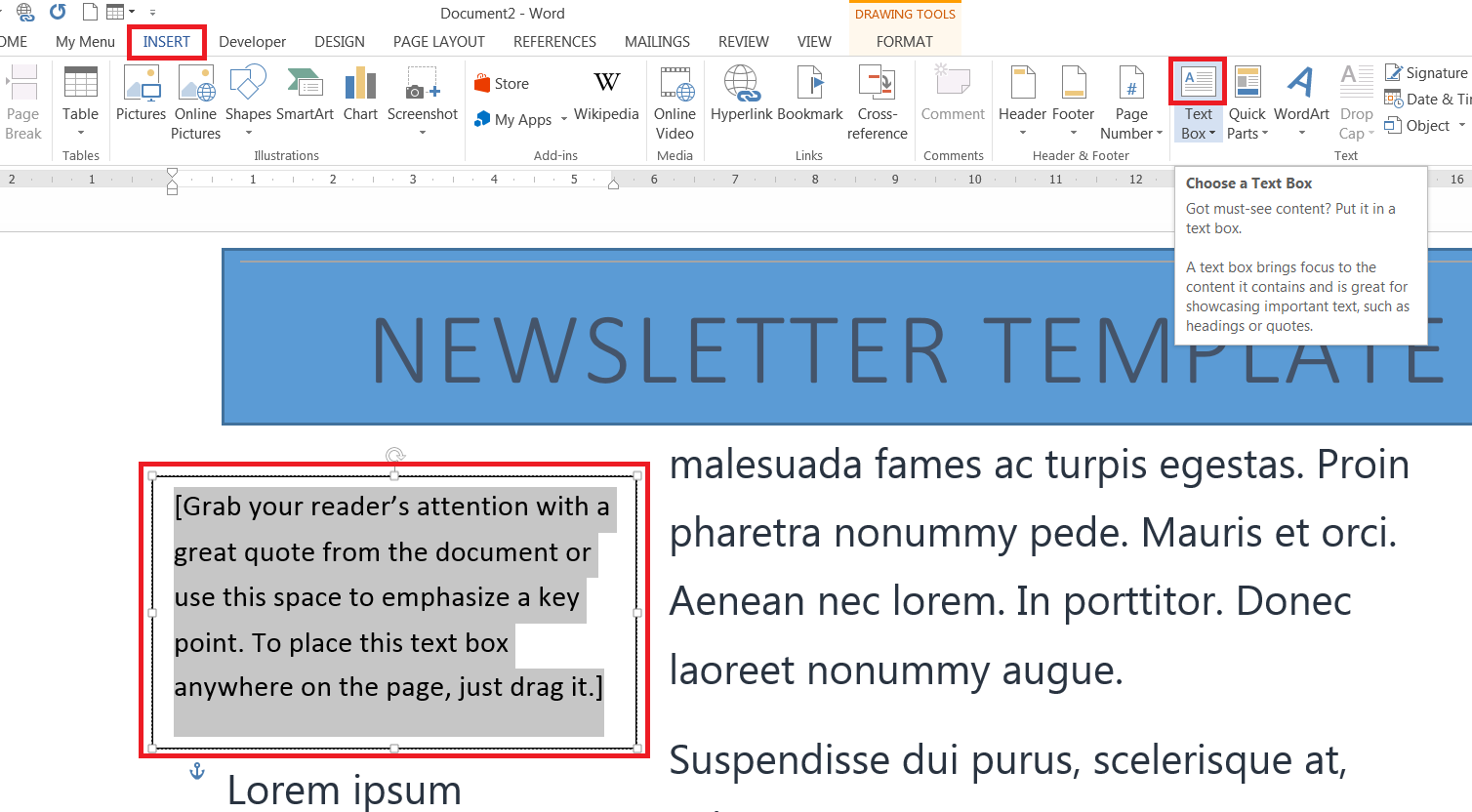
Add an image placeholder
Finally, let's add a placeholder for a picture. Click on the "Insert" menu tab and select "Picture." Insert the picture at the position you would like, then click on the Layout Options button and select Top and Bottom so that the text wraps around the picture and not through it.
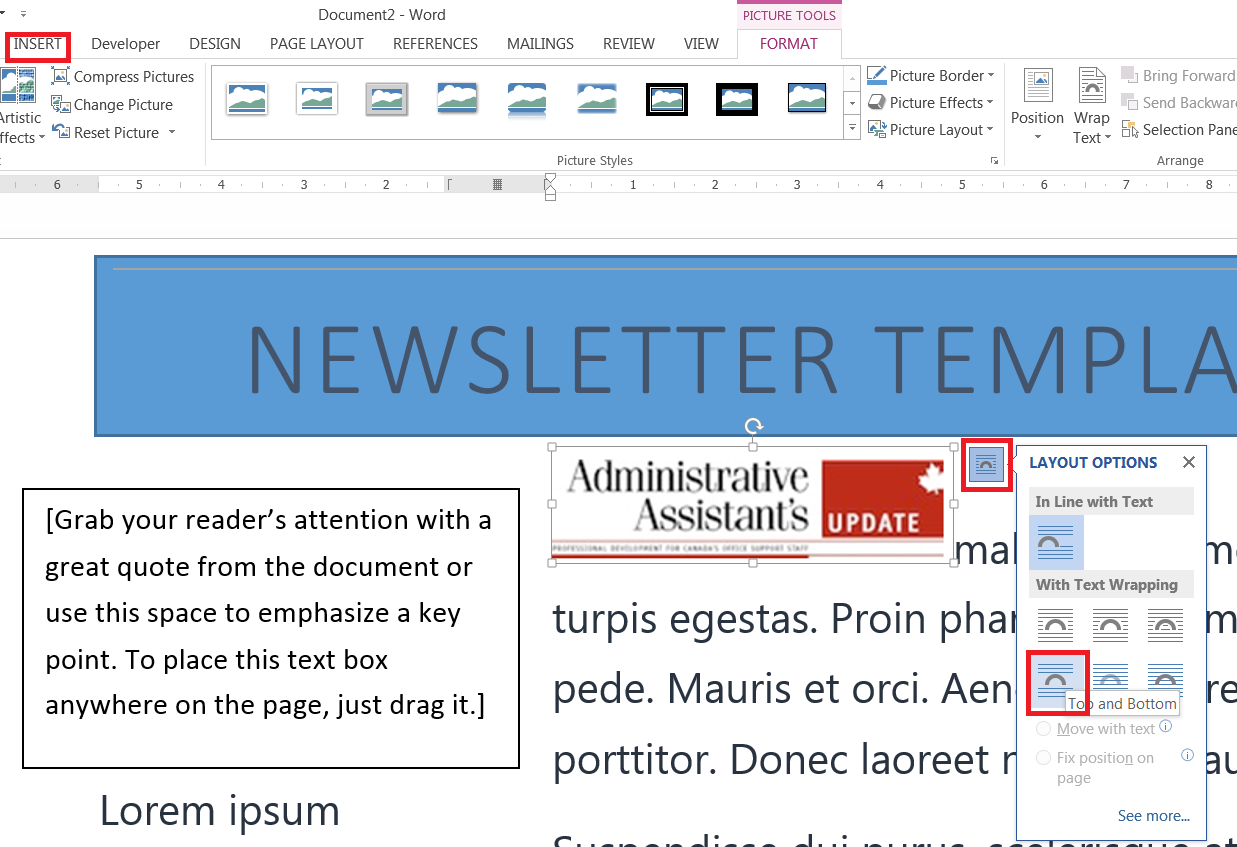
Save Newsletter as a template
You can continue developing your newsletter template by adding more components, but I think you get a general idea. Now use the Save As menu option from the File menu and select Document Type as Word Template.
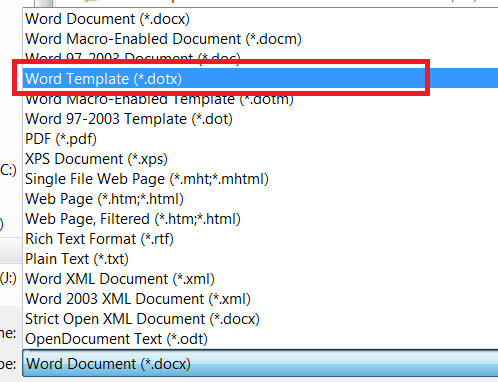
To use your new Newsletter Template as the starting point for your following newsletter, click "New" when you launch Word to create your first newsletter. Next, click "Personal" to see all the templates stored in your Custom Office Templates folder, and click the "Newsletter Template" icon.
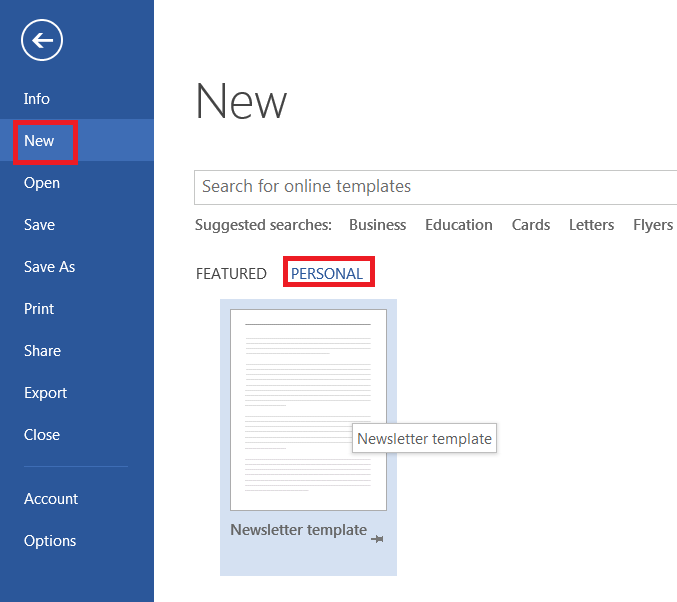
Well done! Now get out there and get publishing!
This piece was originally posted on March 18, 2022, and has been refreshed with updated styling.

